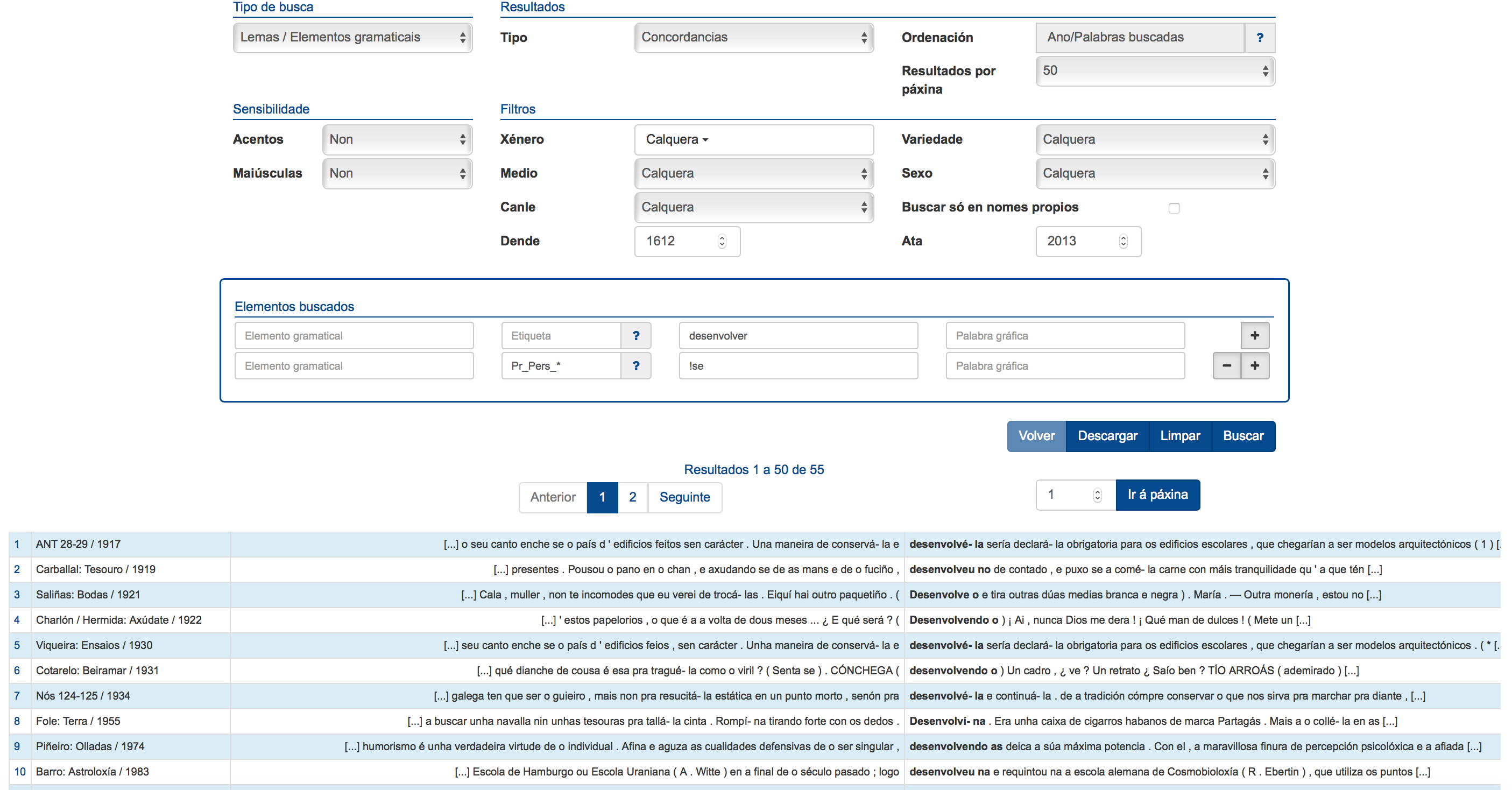O Tesouro Infomatizado da Lingua Galega permite realizar buscas de palabras, etiquetas e lemas no conxunto de textos que inclúe. A aplicación de buscas, dispoñible no apartado Buscas que figura na barra do menú, ofrece dúas modalidades básicas de consulta: unha simple, onde só hai que introducir a palabra ou o lema que se desexa buscar, e outra avanzada, onde se poden especificar outros moitos parámetros de busca, como explicaremos máis abaixo nesta guía.
1. Busca simple
A busca simple permite facer buscas de palabras gráficas ou de lemas. Para isto, abonda con marcar o tipo de busca que desexamos e escribir na caixa a palabra gráfica ou o lema, respectivamente. Unha vez se preme no botón Buscar, a aplicación devolve unha concordancia da palabra ou o lema buscado.
Por exemplo, se desexamos buscar o lema cobiza, accedemos á opción do menú da busca simple, eliximos Lemas como Tipo de busca, escribimos cobiza na caixa do apartado Texto e prememos no botón Buscar. Como se pode ver na seguinte captura de pantalla, o sistema amósanos unha concordancia, ordenada cronoloxicamente, de todas as palabras que teñen como lema cobiza (variantes e formas flexivas): cobiza, cobisa, cobiça, cubiza, cobicia, codicia, cobizas, cubizas etc.
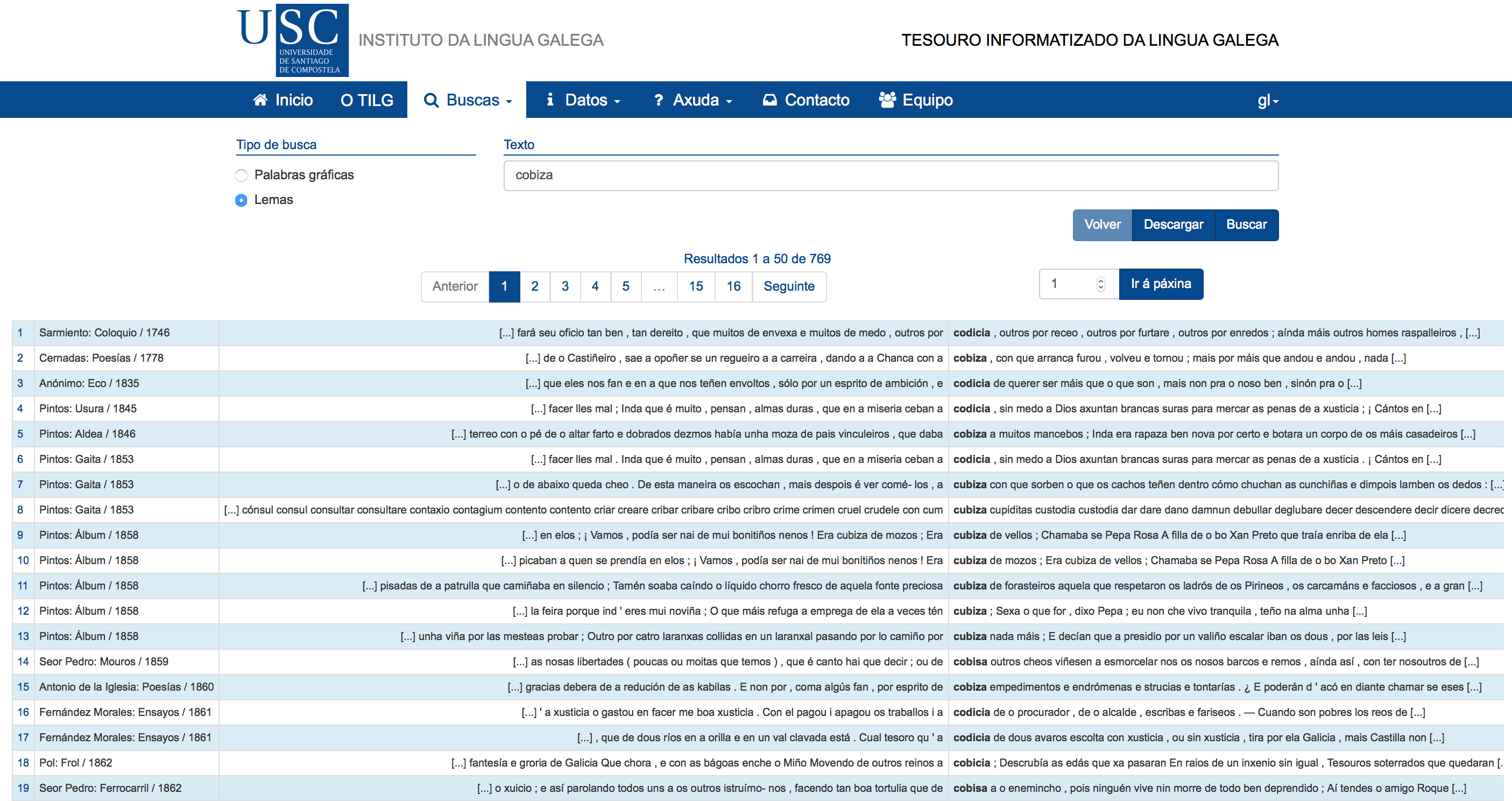
Se, pola contra, desexamos buscar exclusivamente a variante cubiza, deberemos seleccionar Palabras gráficas como Tipo de busca, escribir a palabra cubiza na caixa e premer no botón Buscar. Deste xeito, a aplicación devolveranos unha concordancia, tamén ordenada cronoloxicamente, con todas as ocorrencias de cubiza no corpus:
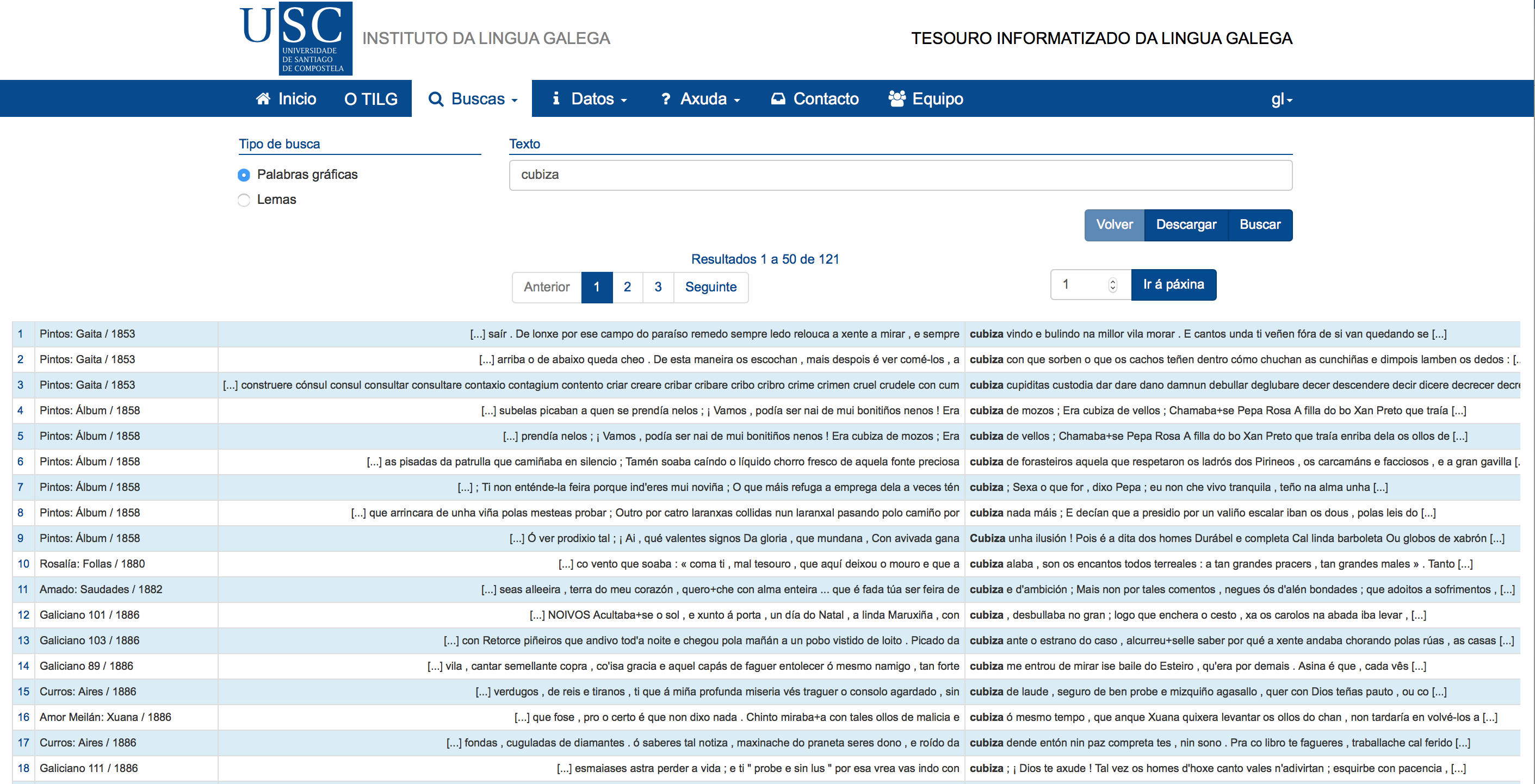
A modalidade de Busca simple permite localizar non só palabras ou lemas individuais, senón tamén secuencias de ata cinco palabras gráficas ou lemas consecutivos. Así, se queremos buscar as ocorrencias da expresión ter gana de leria, escribirémola na caixa de buscas e seleccionaremos Lema como Tipo de busca. A aplicación devolveranos unha concordancia con todas as variantes da expresión buscada: ter (teño, tes, tiña...) gana de leria, ter (teño, tes, tiña...) ganas de leria, ter (teño, tes, tiña...) gana de lerias etc.
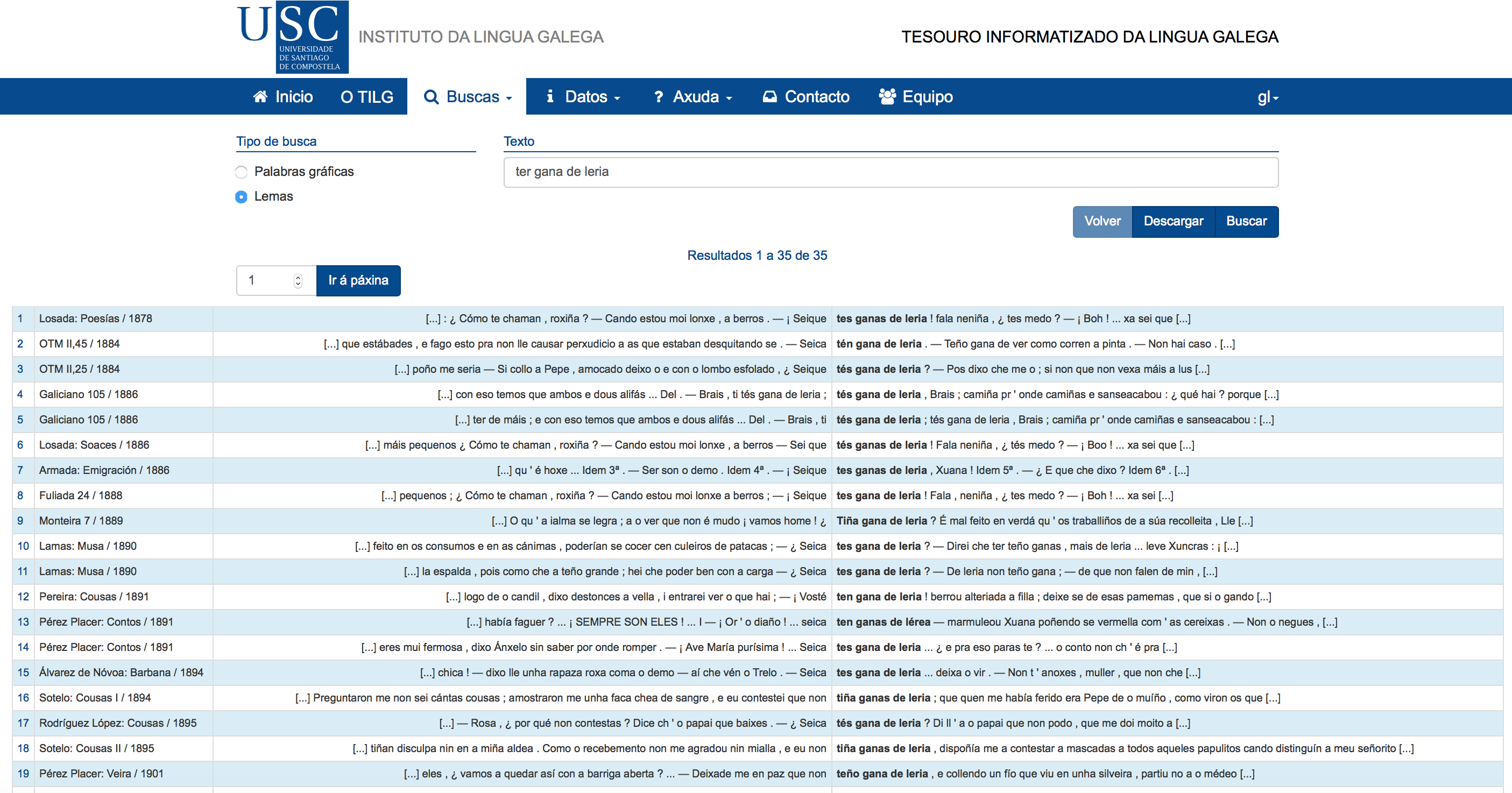
Se queremos buscar unha expresión invariable como meu can pillou unha mosca, escribirémola na caixa de buscas, pero marcando Palabras gráficas como Tipo de busca:
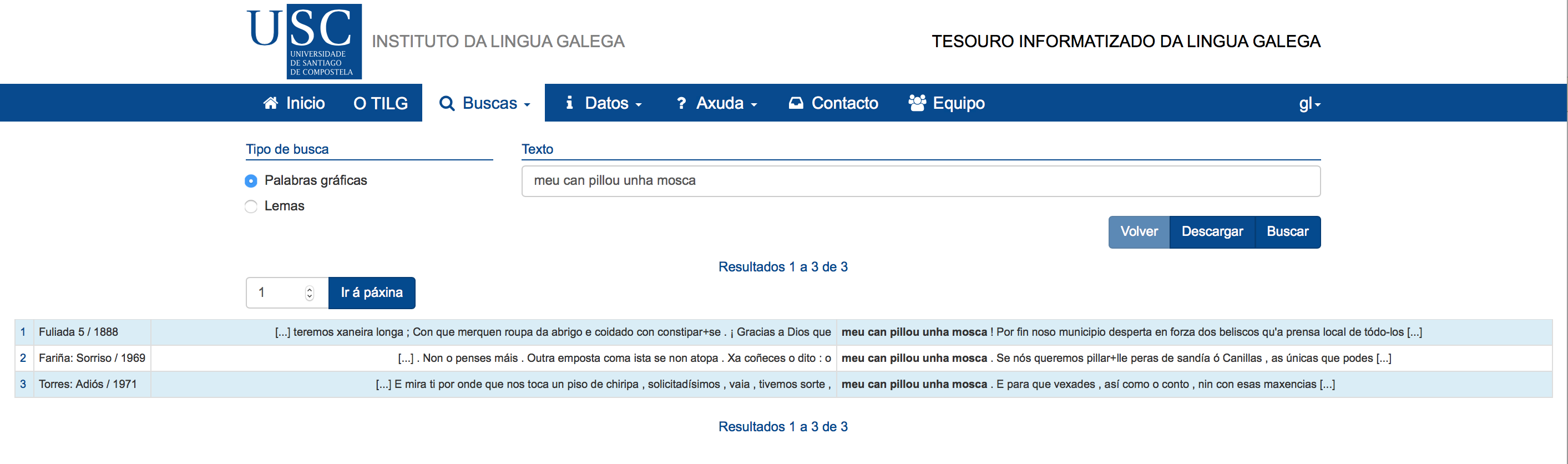
En calquera dos casos anteriores é posible acceder a un contexto máis amplo de calquera resultado da busca premendo no número situado á esquerda da táboa. Neste caso, a aplicación amplía o contexto en que se localiza a forma buscada e fornece información máis detallada sobre a obra en que se rexistra:
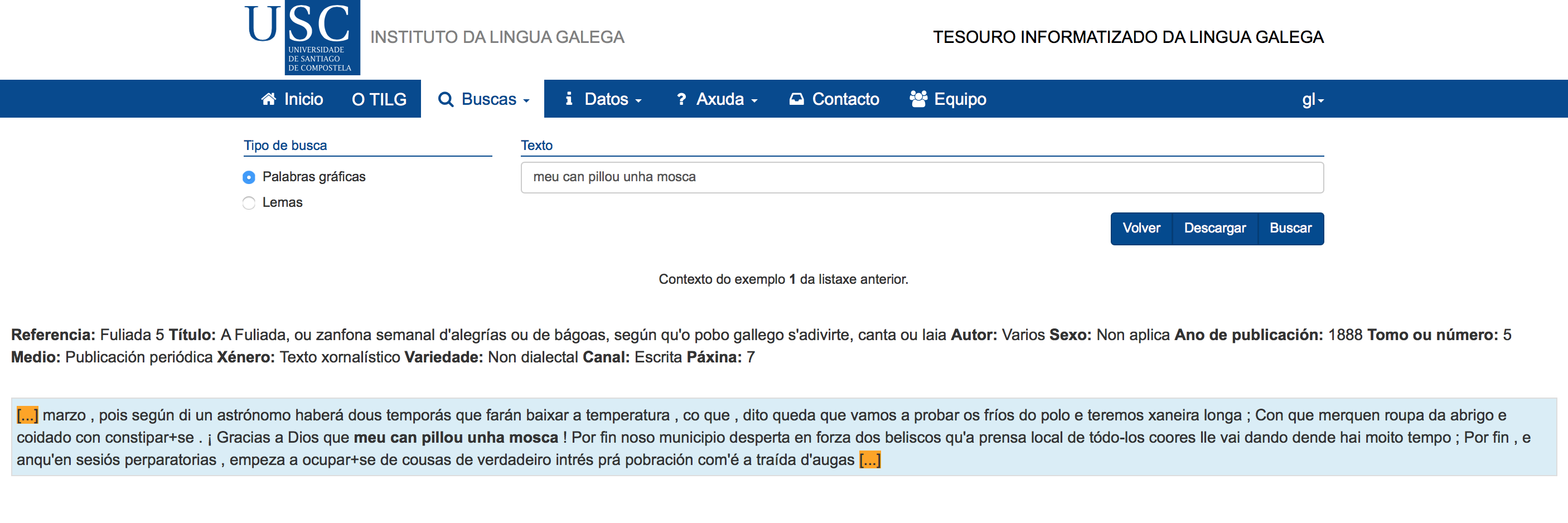
2. Busca avanzada
O formulario de buscas avanzadas inclúe cinco apartados claramente diferenciados: Tipo de busca, Resultados, Sensibilidade, Filtros e Elementos buscados, tal e como se pode ver na seguinte imaxe:
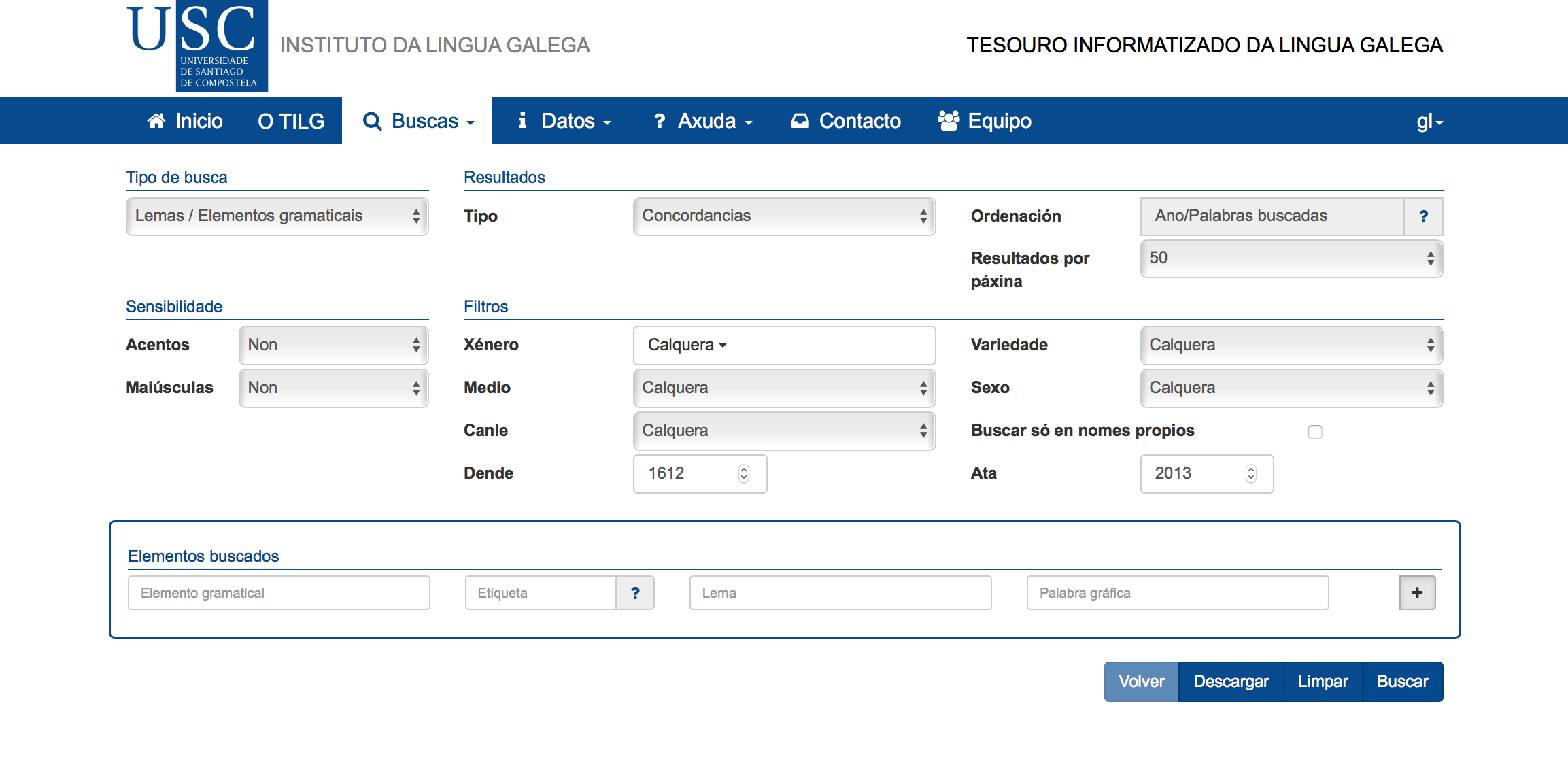
2.1. Tipo de busca
No apartado Tipo de busca especifícase o tipo de elemento ou elementos que se desexa buscar. O despregable permite seleccionar unha das seguintes modalidades:
- Palabras gráficas: Permite buscar palabras gráficas, entendendo por tales calquera secuencia de caracteres alfanuméricos situada entre espazos e/ou sinais de puntuación.
- Elementos gramaticais: Permite buscar elementos gramaticais. Cómpre ter en conta que unha palabra gráfica pode incluír un só ou varios elementos gramaticais. Así, a palabra gráfica lume inclúe só un elemento gramatical: lume/substantivo. Pola contra, as palabras gráficas do e dicirllo abranguen, respectivamente, dous e tres elementos gramaticais: do = de/preposición + o/artigo; dicirllo = dicir/verbo + lle/pronome + o/pronome.
- Palabras gráficas prox.: Permite buscar dúas palabras gráficas que están a unha distancia determinada.
- Elementos gramaticais prox.:: Permite buscar dous elementos gramaticais que están a unha distancia determinada.
2.2. Resultados
No apartado Resultados podemos seleccionar o tipo de resultado que desexamos seleccionar e o modo en que desexamos velos. As opcións que se ofrecen son as seguintes:
- Tipo: Permite seleccionar que tipo de resultado queremos obter. Concordancias é o tipo seleccionado por defecto, e amosa unha relación dos exemplos que coinciden coa busca. Frecuencia simple amosa o número de coincidencias da consulta realizada. Finalmente, Frecuencia completa mostra o número de coincidencias organizado polas cinco clasificacións principais incluídas no corpus: xénero, sexo, medio, variedade e canle.
- Ordenación: Cando está seleccionado Concordancias como Tipo, o campo Ordenación permite decidir o criterio (ou ben os criterios xerarquizados) con que queremos que se ordenen os resultados: orde alfabética das coincidencias (Palabras buscadas), orde alfabética da primeira ou da segunda palabra situada á esquerda ou á dereita da coincidencia, ano de publicación, medio, xénero, título, primeiro autor e referencia. Por defecto a aplicación ordena os resultados polo ano de publicación e, despois, pola orde alfabética das palabras coincidentes coa busca, pero este criterio pode ser modificado a libre vontade premendo no sinal de interrogación que aparece no selector correspondente á ordenación.
- Resultados por páxina: Cando en Tipo está seleccionado Concordancias, este campo permítelle ao usuario ou usuaria decidir o número de exemplos (10, 50, 100 ou 500) que desexa ver por páxina.
2.3. Sensibilidade
No apartado Sensibilidade pódese especificar se se desexa que a busca sexa sensible ou non aos acentos e ás maiúsculas. Se eliximos Non no selector Maiúsculas, a busca de rosa, por exemplo, devolverá formas escritas con e sen maiúsculas (rosa e Rosa), mentres que se seleccionamos Si, a busca devolverá exclusivamente concordancias coa palabra escrita con minúsculas (rosa). Se marcamos Non no selector Acentos, a través da busca de mais encontraremos formas con e sen acento (mais e máis), mentres que se marcamos Si nese mesmo selector só obteremos exemplos da palabra sen acentuación gráfica (mais).
2.4. Filtros
Nesta área atópanse os campos que permiten restrinxir as buscas ao tipo ou tipos de texto que interesen. Pódense delimitar o xénero (novela, carta, poesía...), a variedade lingüística (dialectal ou non dialectal), o medio (libro ou publicación periódica), o sexo do autor ou autora, a canle (oral ou escrita) e o rango de anos dos textos. Existe tamén un filtro que permite restrinxir as buscas aos nomes propios.
No apartado Elementos buscados é onde se introducen os elementos que se desexa buscar. Para iso pódense especificar o elemento gramatical, a etiqueta, o lema ou a palabra gráfica con que se asocia o elemento. Para especificar unha etiqueta non é preciso coñecer os códigos empregados pola aplicación, senón que é posible, premendo no sinal de interrogación situado á dereita da caixa, definila a través dun menú amigable.
Por outra banda, mediante o botón co signo + situado á dereita deste apartado podemos xerar unha nova fila de campos de busca, de xeito que nunha única operación de consulta resulta posible realizar unha busca de varios elementos consecutivos.
3. Algúns exemplos de busca avanzada
A seguir mostraremos algúns exemplos de uso do buscador avanzado.
3.1. Buscas simples e complexas de elementos gramaticais
As buscas correspondentes a este apartado realízanse tendo seleccionado Lemas / Elementos gramaticais como Tipo de busca. Este é o modo de procura que aparece por defecto.
Se no campo Lema escribimos desfacer a aplicación devolveranos as ocorrencias das formas flexivas do verbo desfacer ou das súas variantes: desfacer, desfaga, desfixo, desfaer, desfaguendo etc. Podemos ver o resultado na seguinte imaxe:
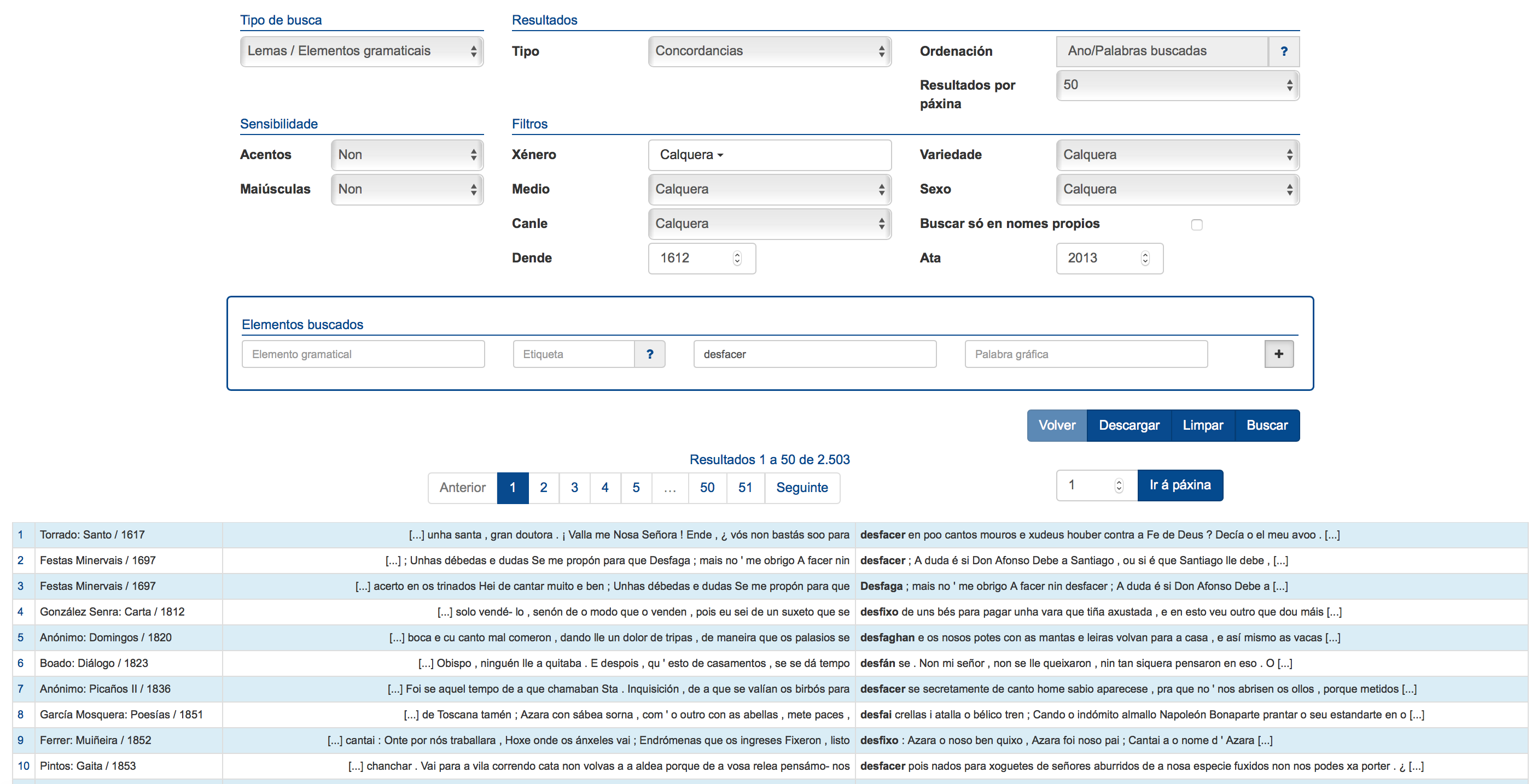
Se, pola contra, queremos localizar as formas de 2ª persoa de plural do pretérito de indicativo de calquera verbo, deberemos seleccionar a opción Etiqueta premendo no signo de interrogación que figura á dereita e elixindo Verbo, Indicativo, Pretérito, 2ª persoa, Plural:
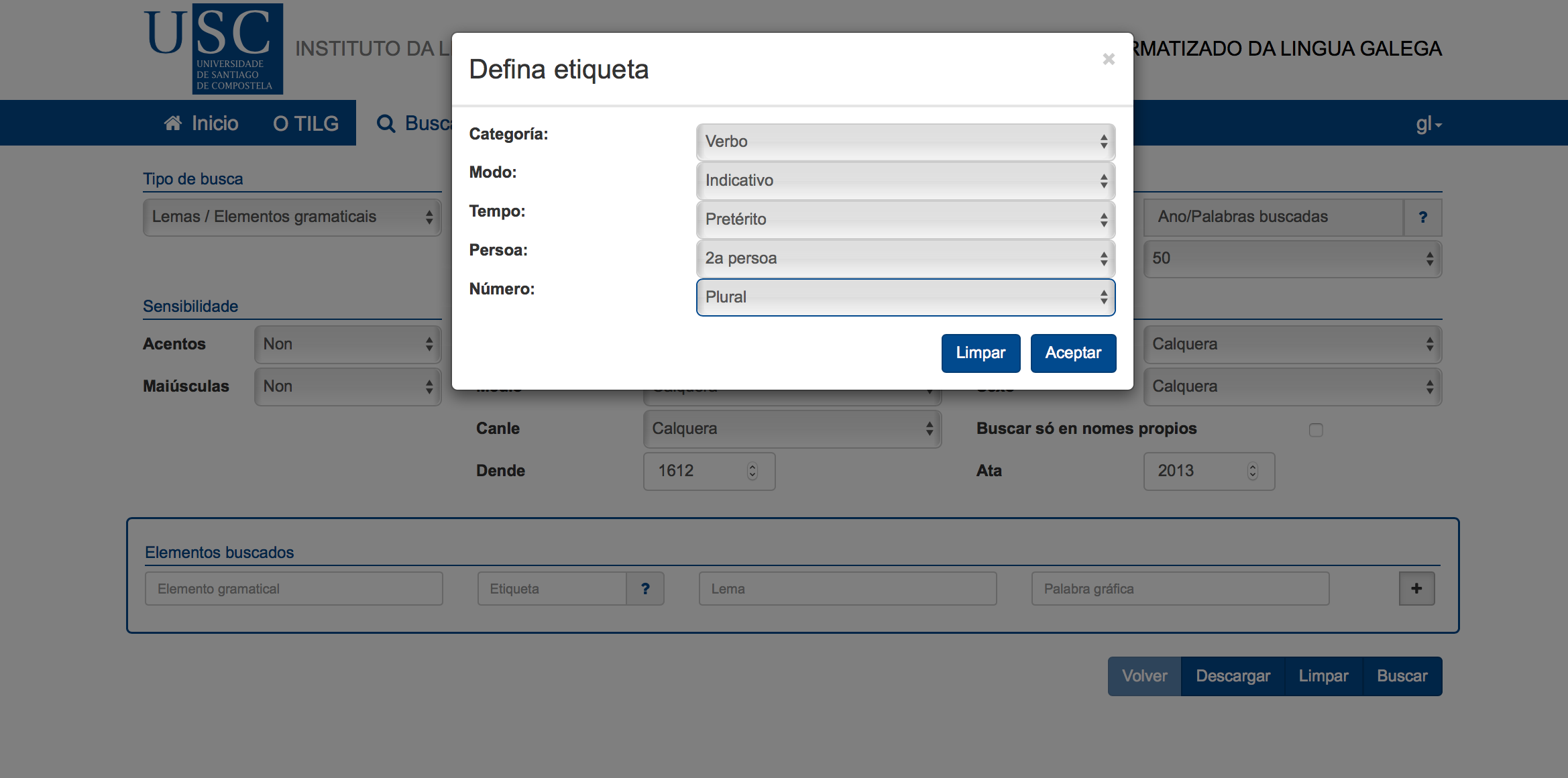
Neste caso, a aplicación devolve unha concordancia con todas as formas presentes no corpus que cumpren os requirimentos establecidos (empregastes, fundastes, labrastes, librastes, nacistes...):
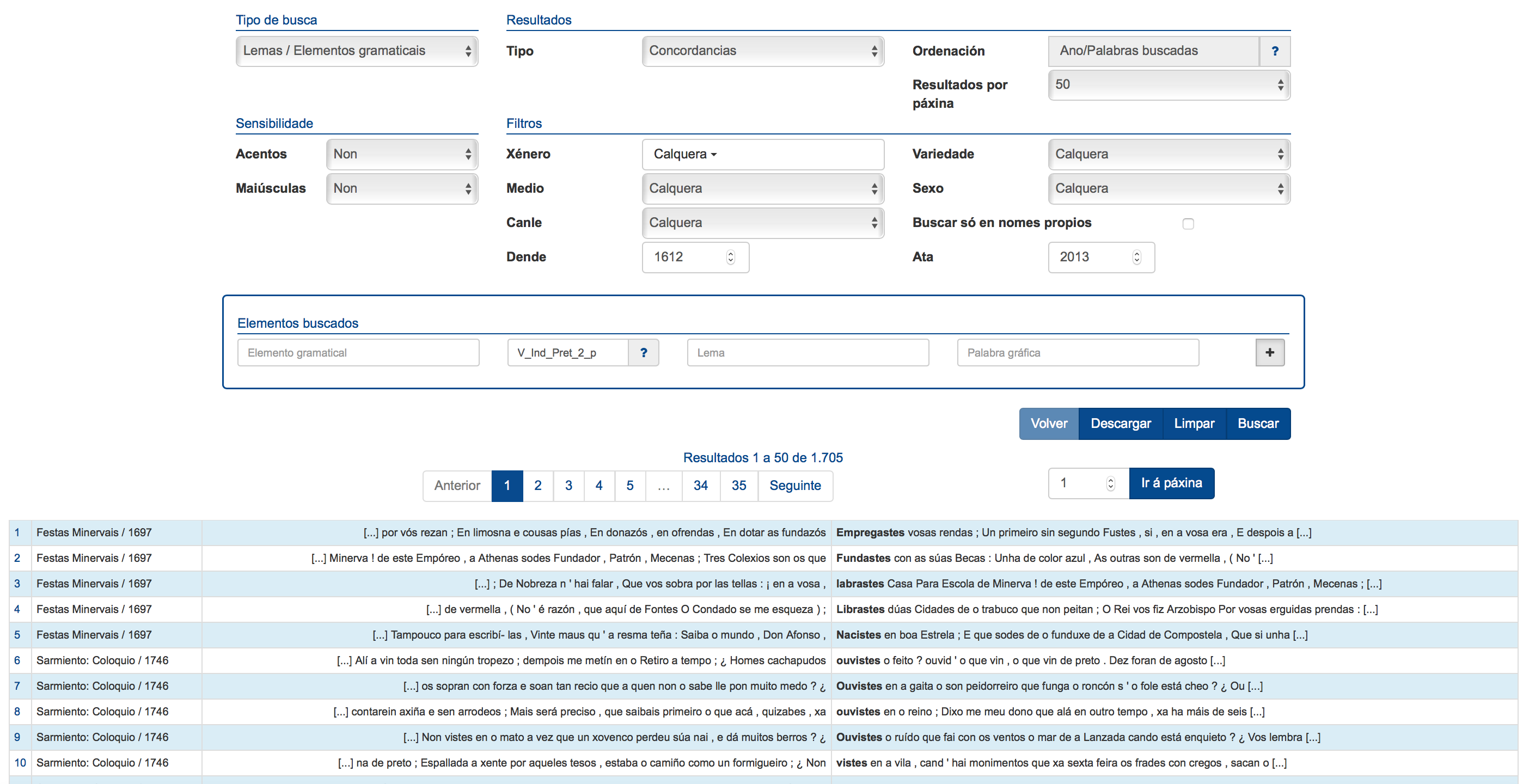
Pero se queremos restrinxir a busca só ás formas de 2ª persoa de plural do pretérito de indicativo do verbo nacer, deberemos escribir, ademais, nacer no campo Lema. Deste xeito, a concordancia ofrecida recollerá unicamente as formas correspondentes a este verbo:
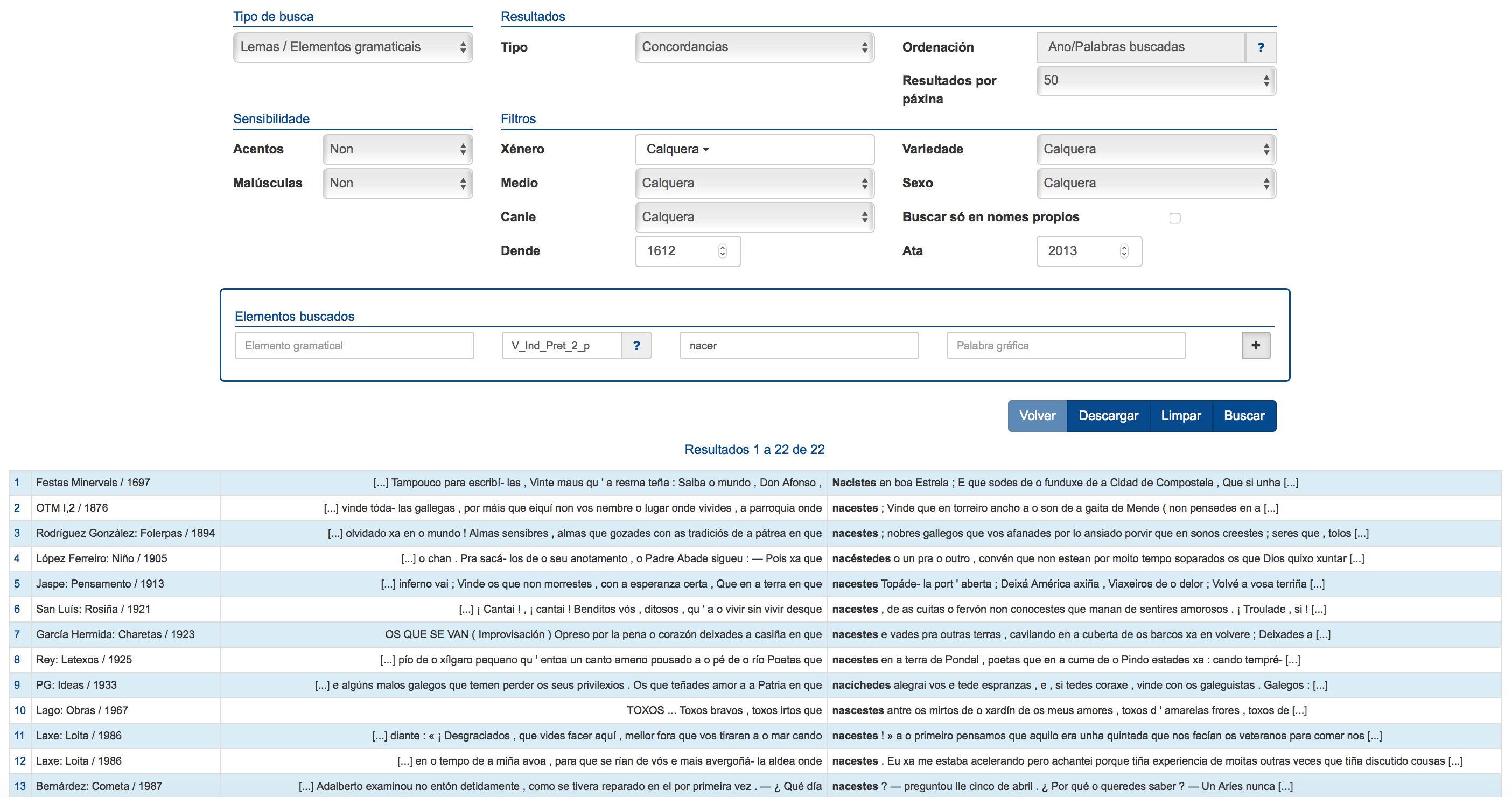
Se o que queremos, por exemplo, é obter todos os casos de pretérito de indicativo do verbo falar seguidos dunha preposición calquera, deberemos especificar os parámetros de busca do pretérito de indicativo de falar e, a continuación, crear unha nova fila (clicando sobre o signo + situado á dereita) e especificar no campo Etiqueta a opción Preposición:
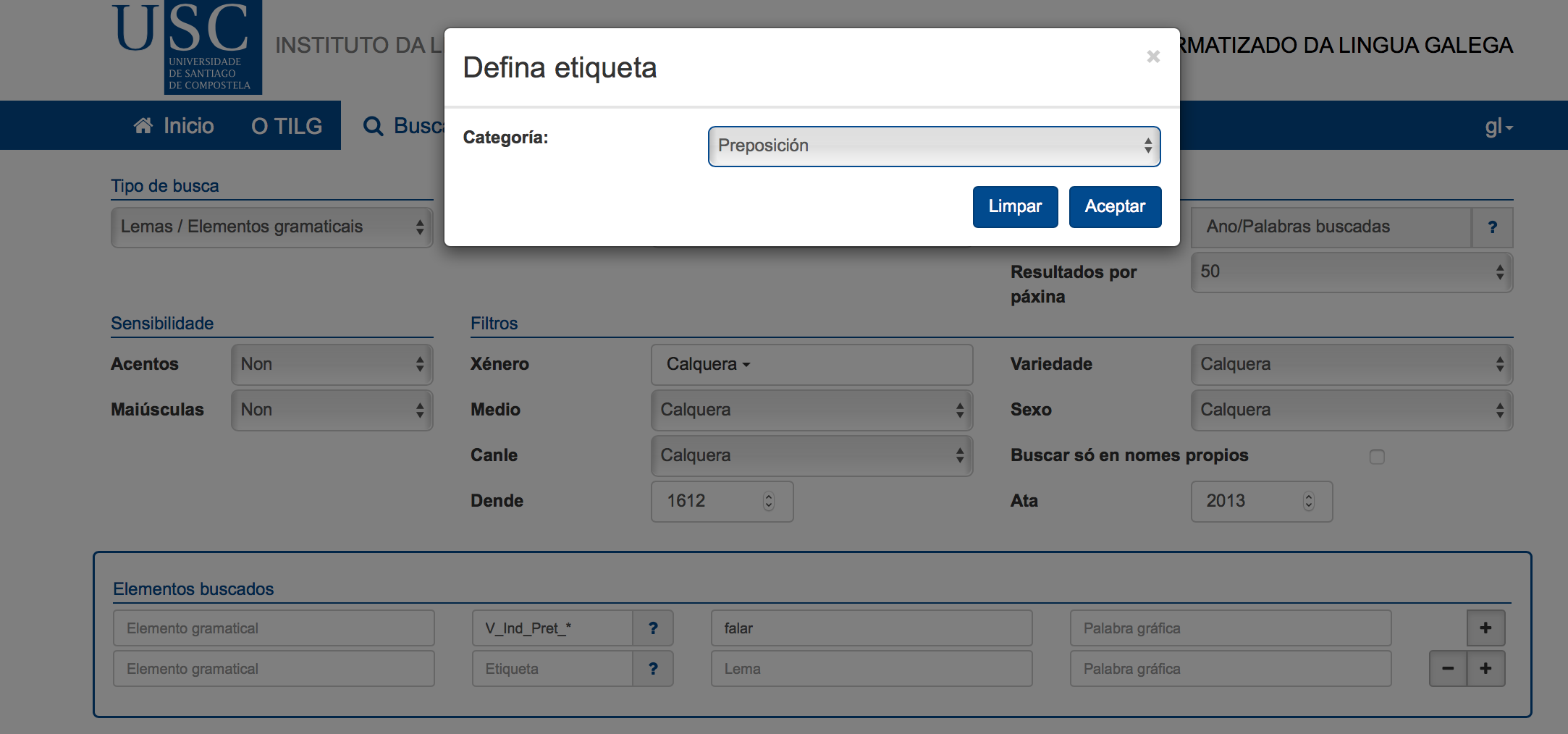
O resultado é unha concordancia en que figuran todos os casos de falei de, falei por, falei con etc.:
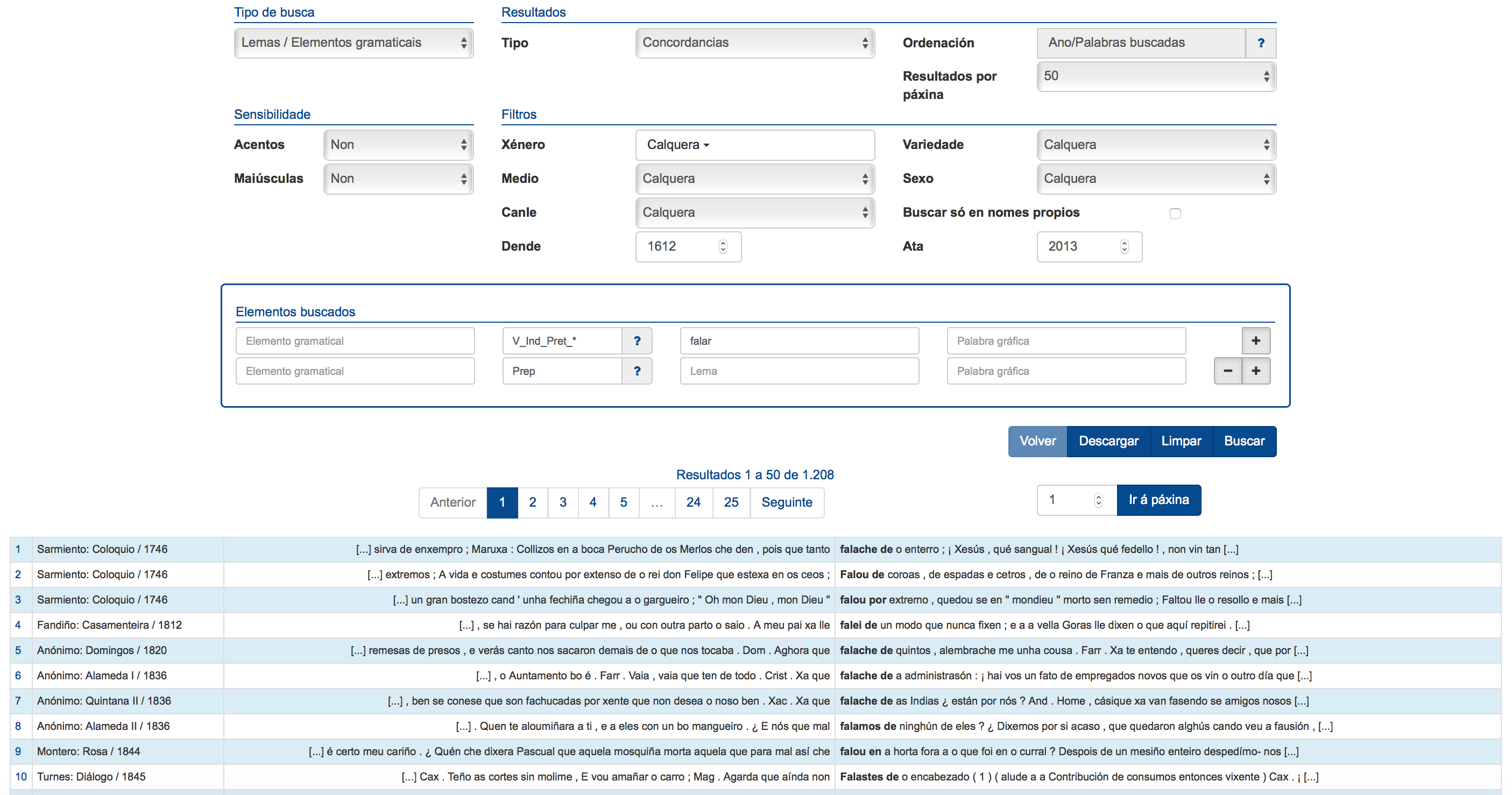
Por outra banda, se estamos interesados en obter unha concordancia con todas as ocorrencias da forma podo, do verbo poder (excluíndo, por tanto, as formas podo do verbo podar), deberemos escribir poder dentro do campo Lema e podo dentro do campo Palabra gráfica ou Elemento gramatical:
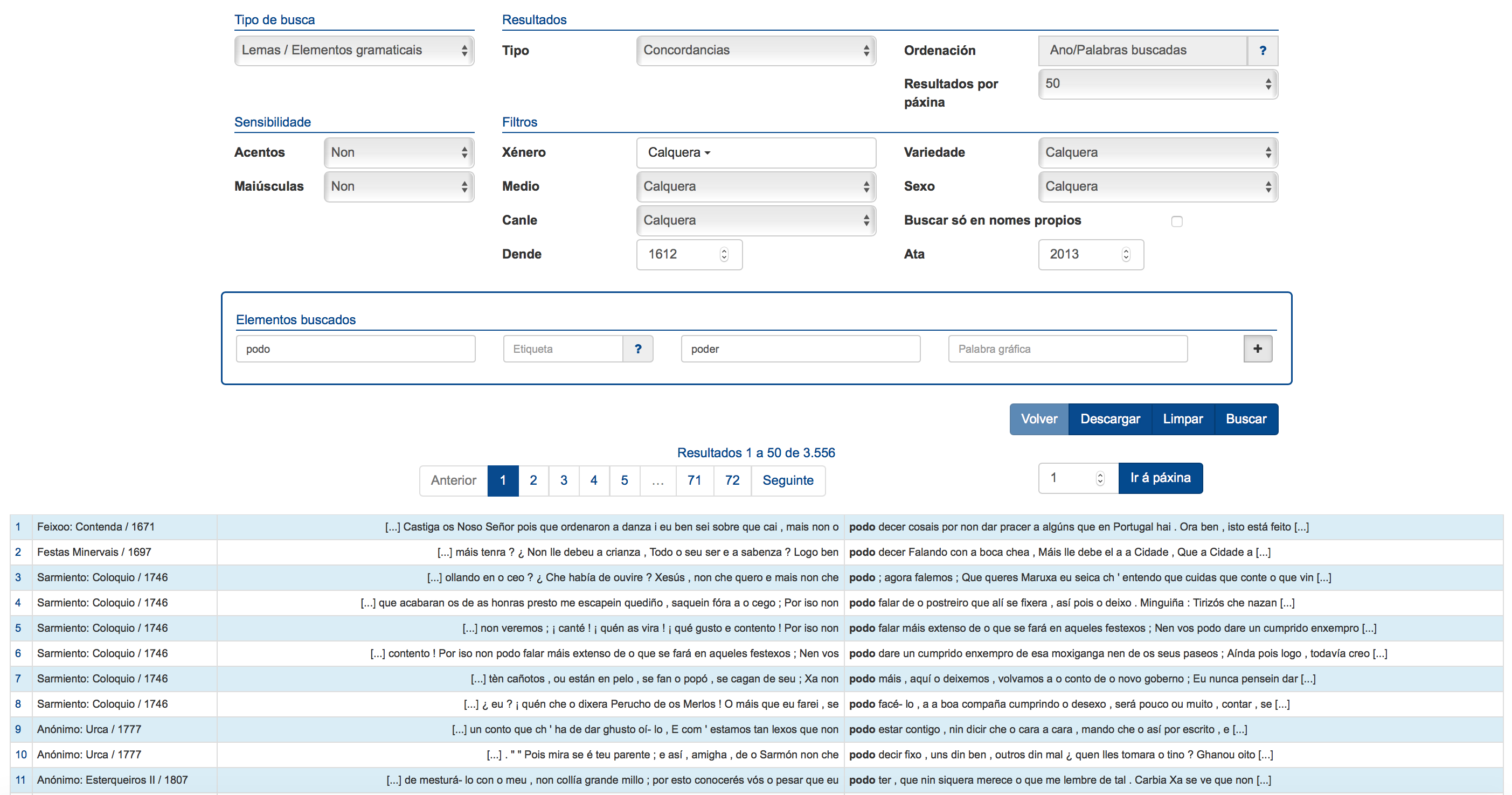
3.2. Buscas simples e complexas de palabras gráficas
Cando no formulario de busca avanzada seleccionamos Palabras gráficas como Tipo de busca, o apartado Elementos buscados desaparece e é substituído polo apartado Texto, que consta dunha única caixa. Nela pódese escribir unha secuencia de ata cinco palabras gráficas, e a aplicación devolverá unha concordancia con todas as ocorrencias de secuencia no corpus. Por exemplo, se en Texto escribimos a miúdo, obteremos o seguinte resultado:
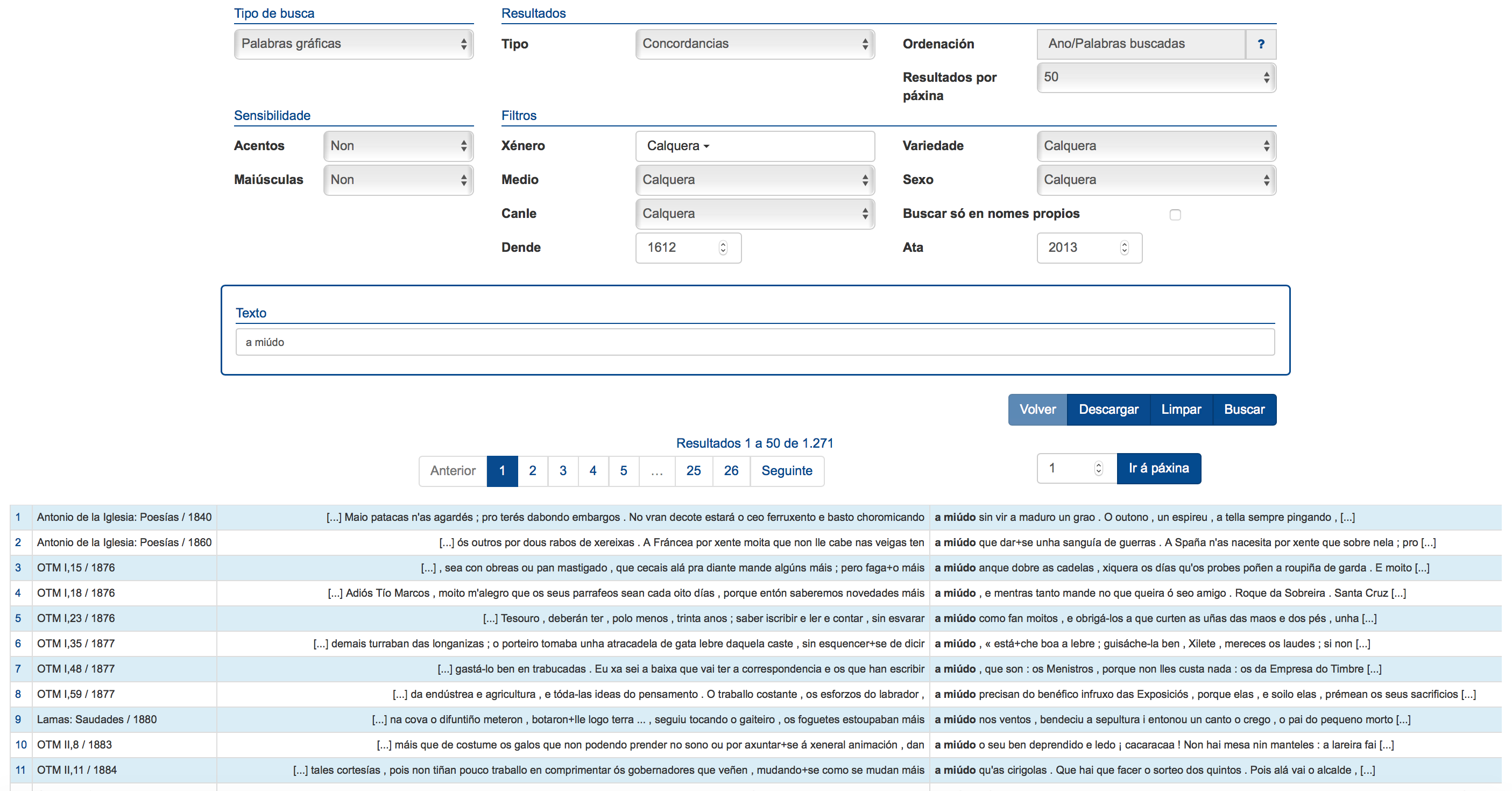
3.3. Buscas de palabras gráficas ou elementos gramaticais próximos
O fomulario de busca avanzada permite tamén realizar buscas de dúas palabras gráficas ou elementos gramaticais que se encontran nun texto a unha determinada distancia de ata 10 palabras ou elementos, respectivamente.
Deste xeito podemos, por exemplo, localizar todas as ocorrencias do verbo roubar que van seguidas dun substantivo a unha distancia igual ou inferior a tres palabras. Para iso, en primeiro lugar seleccionaremos Lemas / Elementos gramaticais próximos como Tipo de busca. A seguir, escribiremos roubar no campo Lema do primeiro elemento, seleccionaremos a Etiqueta correspondente a substantivo no segundo elemento e marcaremos ≤3 no campo Distancia (no extremo dereito). O resultado que obteremos é o seguinte:
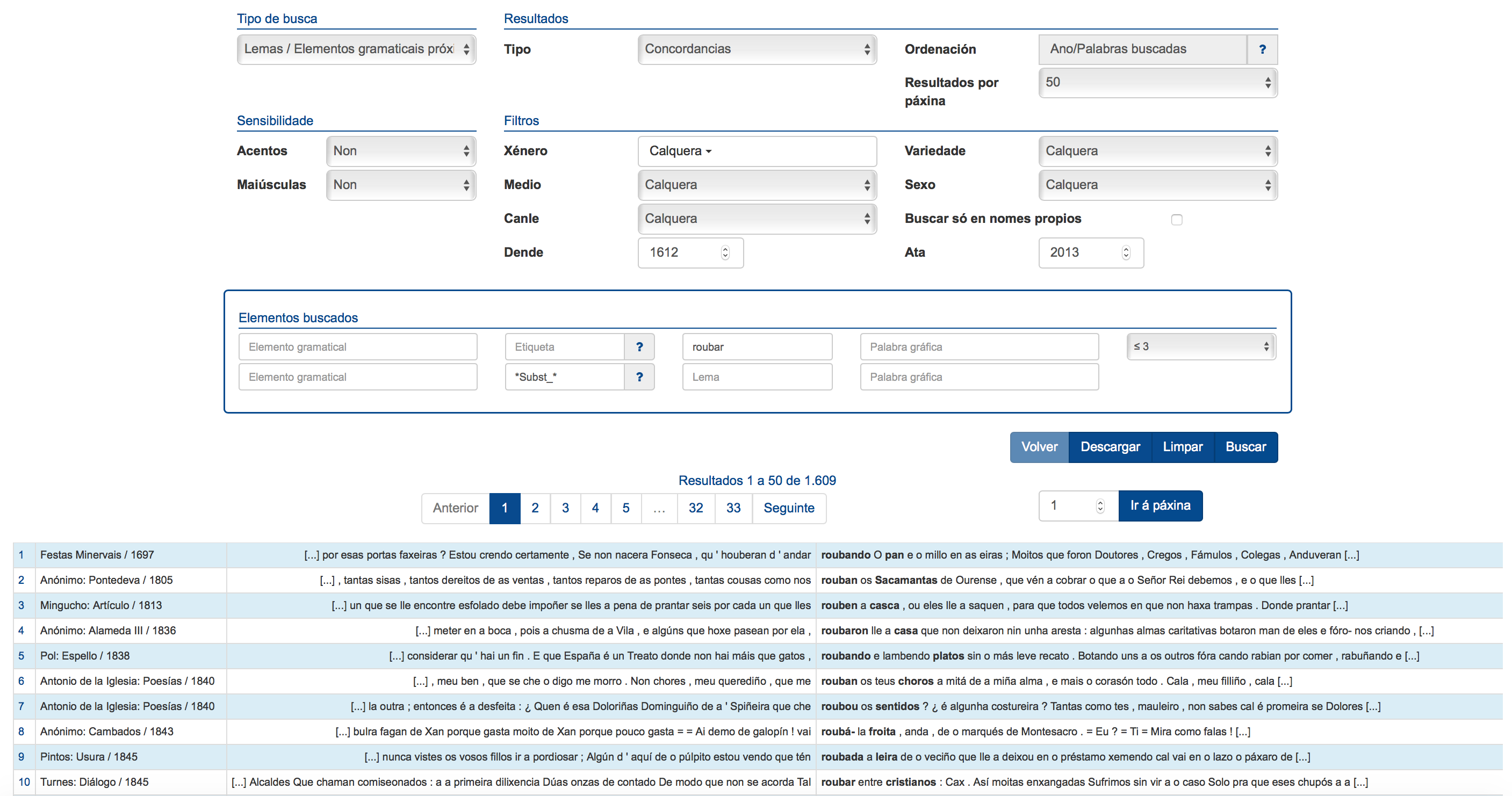
Este tipo de buscas é sensible á orde en que aparecen os elementos, de maneira que se estamos interesados en obter tamén os substantivos que aparecen a menos de certa distancia pola esquerda de roubar teriamos que refacer a consulta intercambiando a orde dos valores dos campos de busca nos elementos buscados.
4. Descarga de resultados
As concordancias obtidas nas consultas, tanto en buscas simples coma en buscas complexas, pódense descargar en formato TSV (CSV co tabulador como carácter de separación). Para iso, abonda con premer no botón Descargar do formulario.
Cómpre advertir, con todo, que o que se descarga son os resultados da páxina que se está vendo nese momento. No formulario de busca simple, o tamaño está fixo a 50 resultados por páxina. En cambio, no formulario de busca avanzada o número de resultados por páxina pode ser modificado para obter un maior número de exemplos.
Cando se preme no botón Descargar do formulario veremos que aparece un selector que nos permite elixir os valores TSV simplificado e TSV completo. A diferenza fundamental entre estes dous formatos radica en que no TSV completo se inclúe información relativa a se unha palabra gráfica ou elemento gramatical forma parte dun nome nome propio.
As dúas primeiras liñas do ficheiro descargado correspóndense cos parámetros da busca que se realizou (a primeira inclúe os nomes dos campos de busca e a segunda os valores de cada un deles). A continuación aparecen os nomes dos campos do resultado e, por último, os exemplos.
5. Consideracións adicionais
5.1. Pronomes enclíticos
Entendemos por palabra gráfica calquera secuencia de caracteres alfanuméricos situada entre espazos e/ou sinais de puntuación. De todos os xeitos, cando nunha busca de palabras gráficas se quere localizar as ocorrencias dun complexo formado por unha forma verbal seguida dun determinado clítico ou dunha secuencia de clíticos debe inserirse un signo + entre a forma verbal e o primeiro clítico. Por exemplo, para localizar as ocorrencias de dicirlle ou de dicírllelo deberemos escribir na caixa de buscas dicir+lle e dicir+llelo, respectivamente.
No caso das buscas de lemas e elementos gramaticais, os complexos constituídos por unha forma verbal seguida dun ou varios clíticos é descomposta en cada un dos seus constituíntes, polo que xa non é necesario utilizar o signo +. Deste xeito, para poder buscar a palabra dicírllelo, habería que escribir dicir na caixa correspondente ao primeiro elemento gramatical, lles no segundo e lo no terceiro:
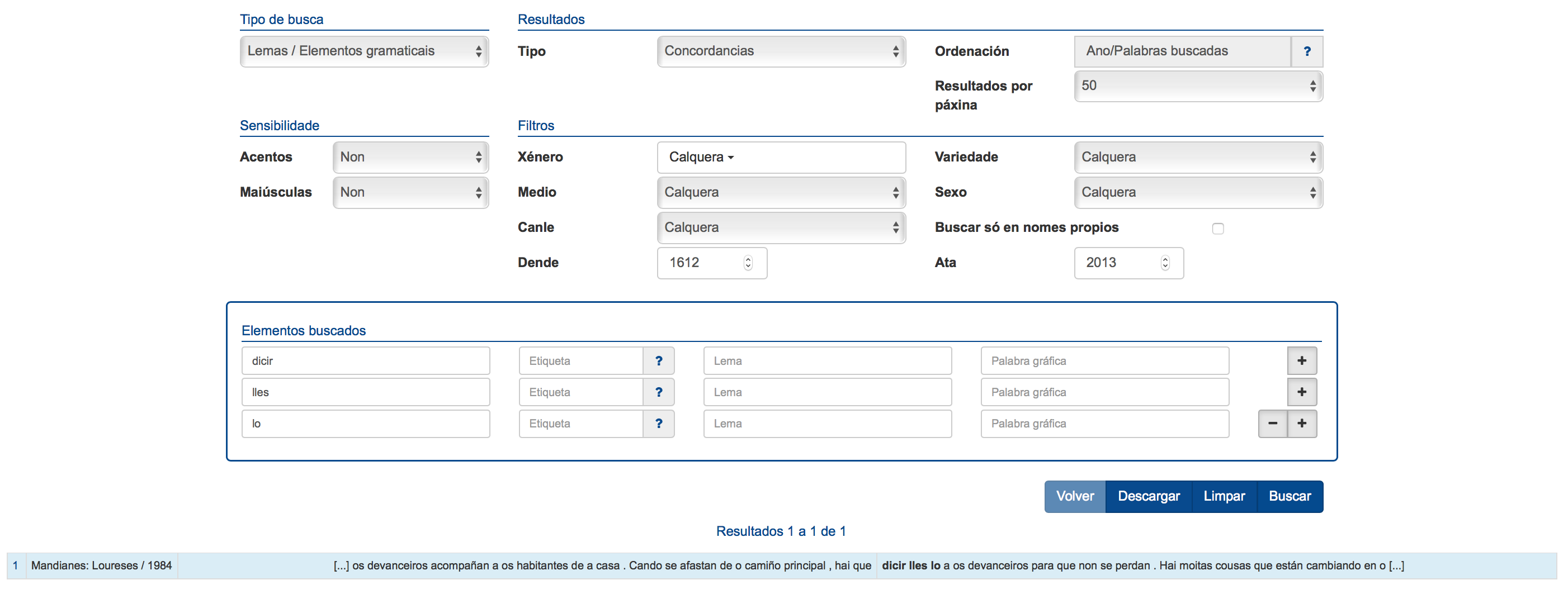
5.2. Contraccións
As contraccións poden consultarse directamente nas buscas por palabras gráficas. Así, para localizar as ocorrencias no corpus da contracción cunha abonda con escribila na caixa correspondente.
Con todo, nas buscas de elementos gramaticais as contraccións aparecen descompostas nos seus constituíntes. Deste xeito, para localizar os encontros da preposición con coa forma feminina singular do artigo indeterminado unha, deberemos escribir estes constituíntes en cadansúa fila:

Se o que queremos é localizar todas as ocorrencias da preposición con seguidas dunha forma calquera do artigo indeterminado, escribiremos con como primeiro elemento gramatical e un como lema do segundo elemento:
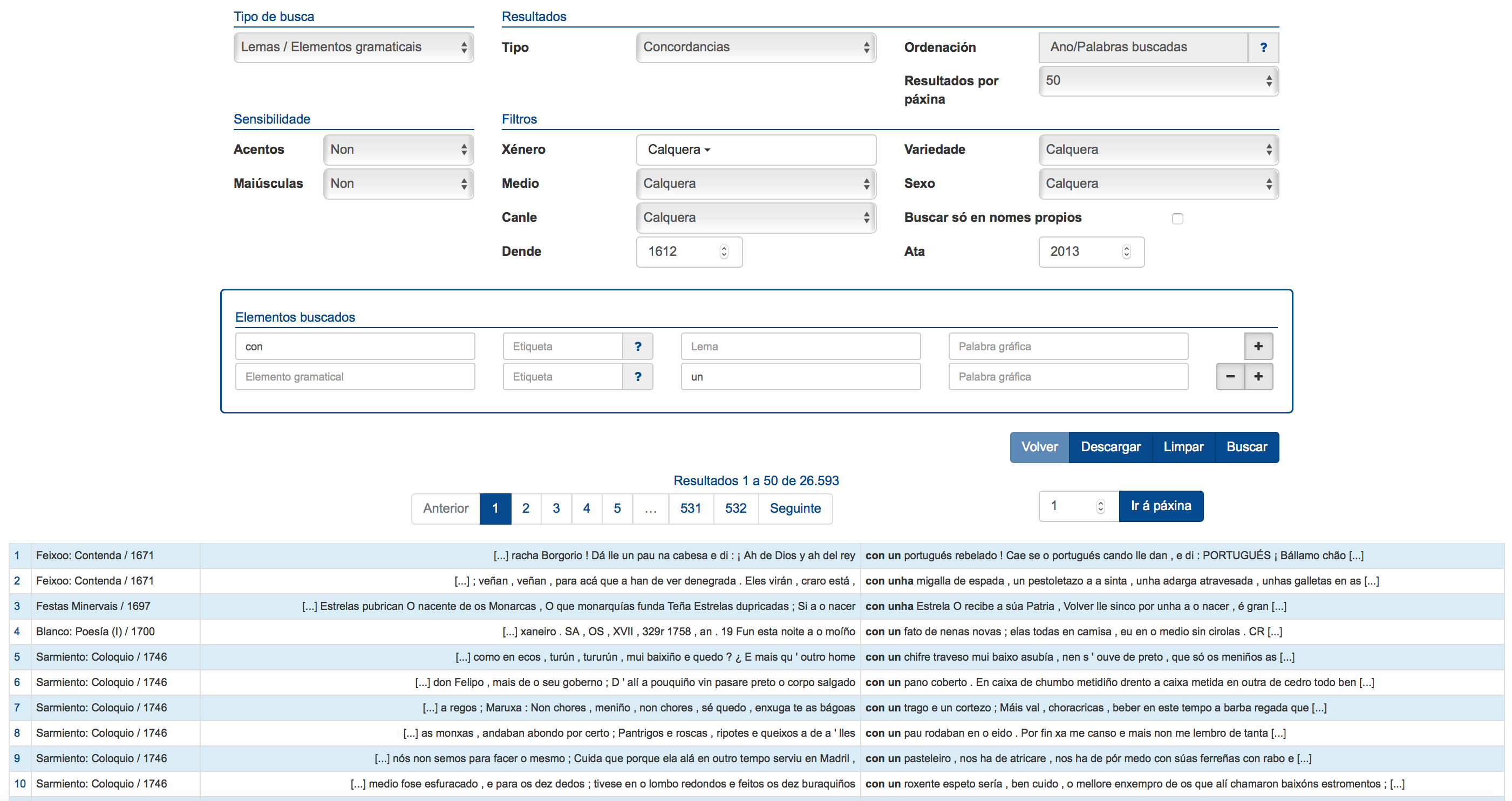
5.3. Contexto ampliado
Tal e como se indicou anteriormente, é posible obter un contexto ampliado premendo sobre o número de orde que aparece á esquerda de cada unha das filas das concordancias.
Estes contextos ampliados presentan algunhas diferenzas dependendo da modalidade de busca que teñamos activada. Se a concordancia se xerou como resultado dunha busca por Palabra gráfica, o contexto ampliado mostra un fragmento do texto e algúns datos da cabeceira:
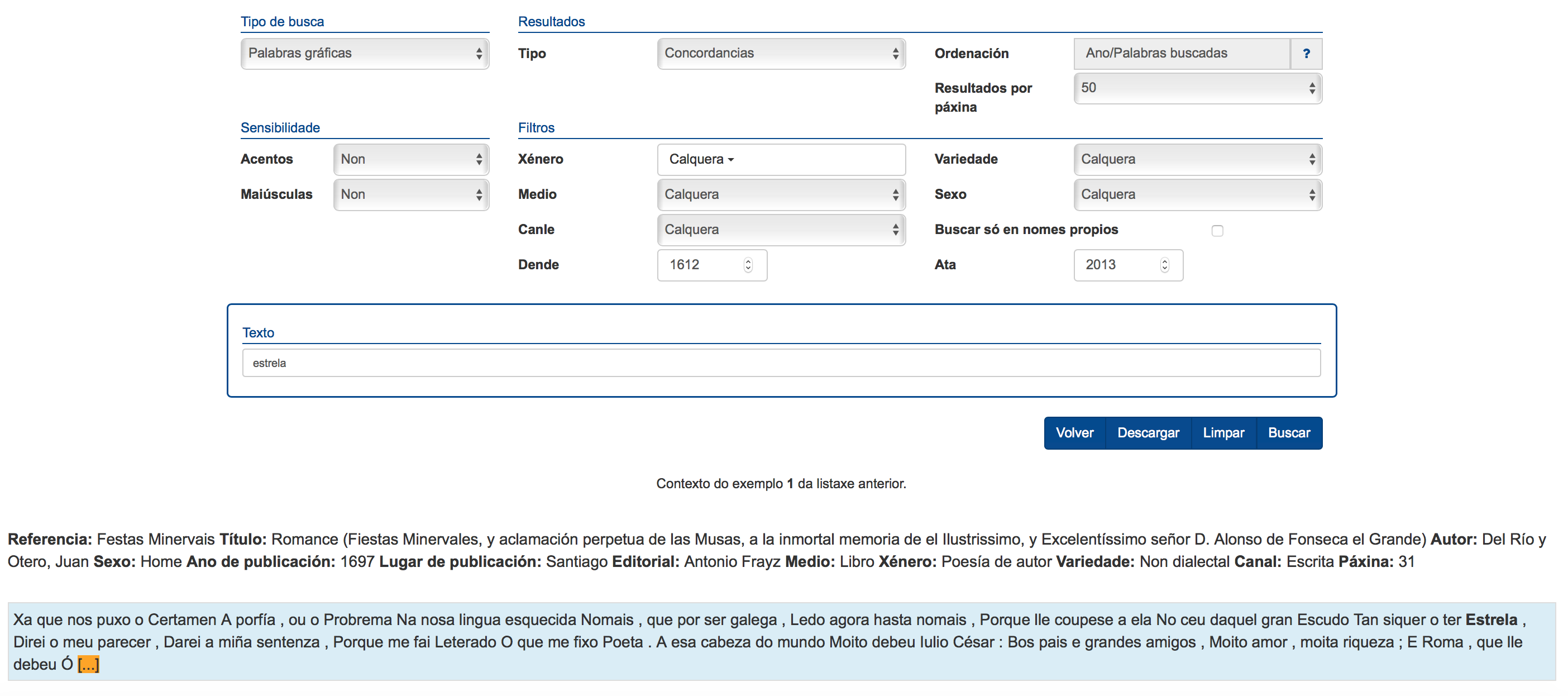
Se, pola contra, estamos a realizar unha busca por Lemas / Elementos gramaticais, o contexto ampliado mostra o texto acompañado das etiquetas gramaticais e dos lemas correspondentes a cada un dos seus elementos constituíntes:
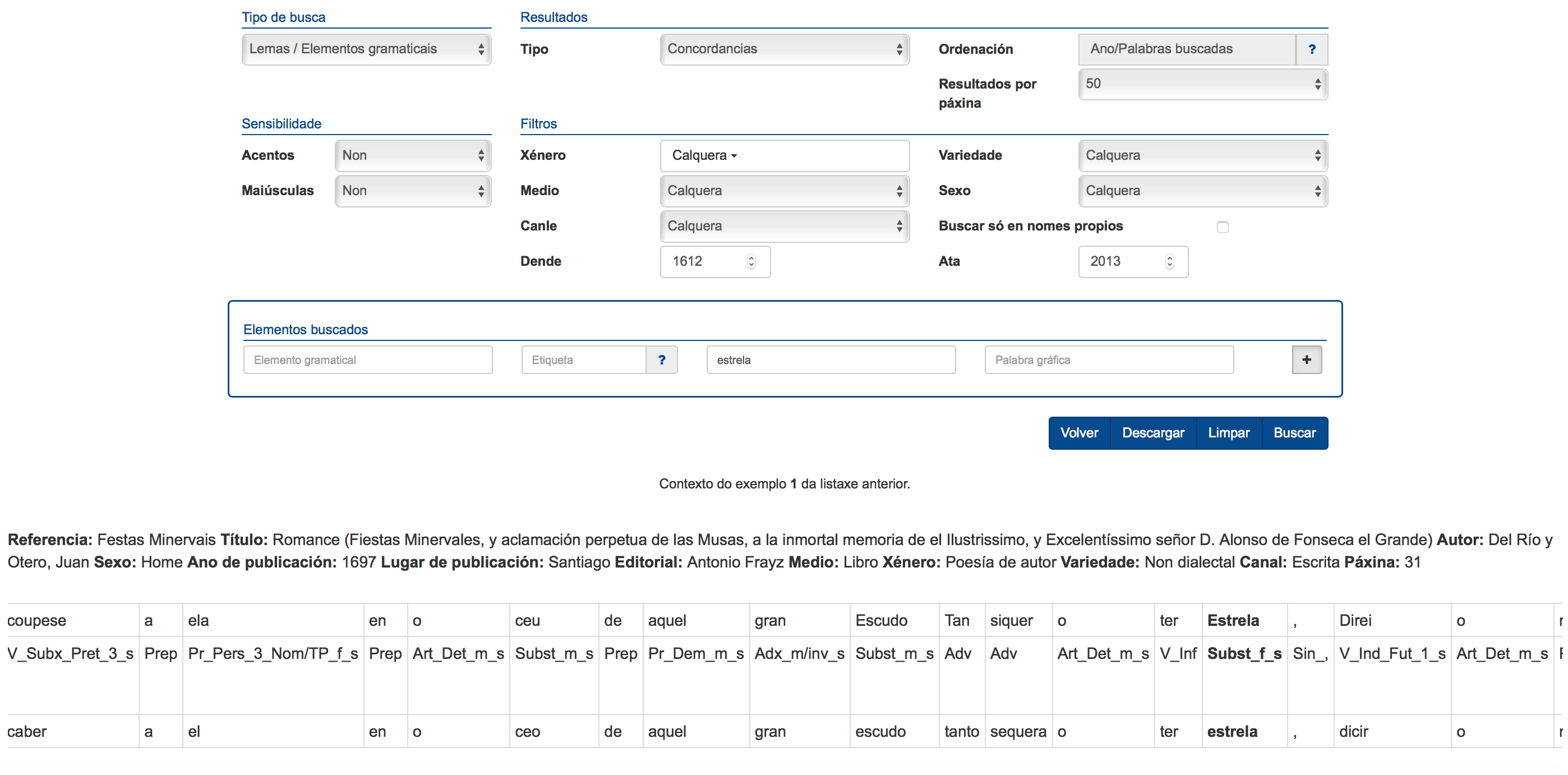
5.4. Comodíns e operadores
En calquera dos campos de busca é posible utilizar os comodíns * e ?, indicando cero ou máis letras e unha letra calquera, respectivamente.
Así, por exemplo, podemos buscar todas as palabras que comezan por des escribindo des* no campo Lema:
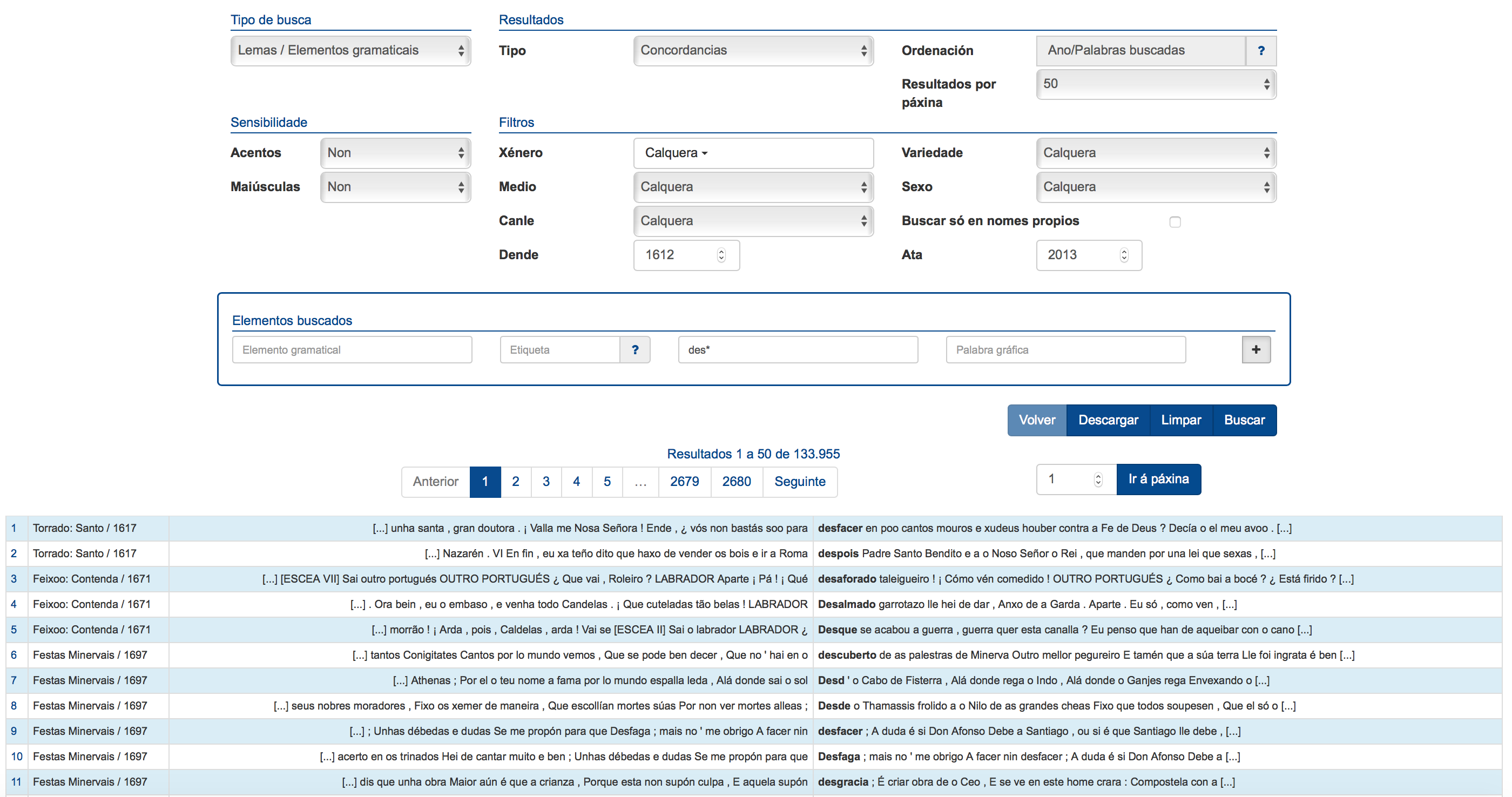
Do mesmo xeito, podemos localizar as variantes perdiches e perdeches escribindo perd?ches no campo Texto:
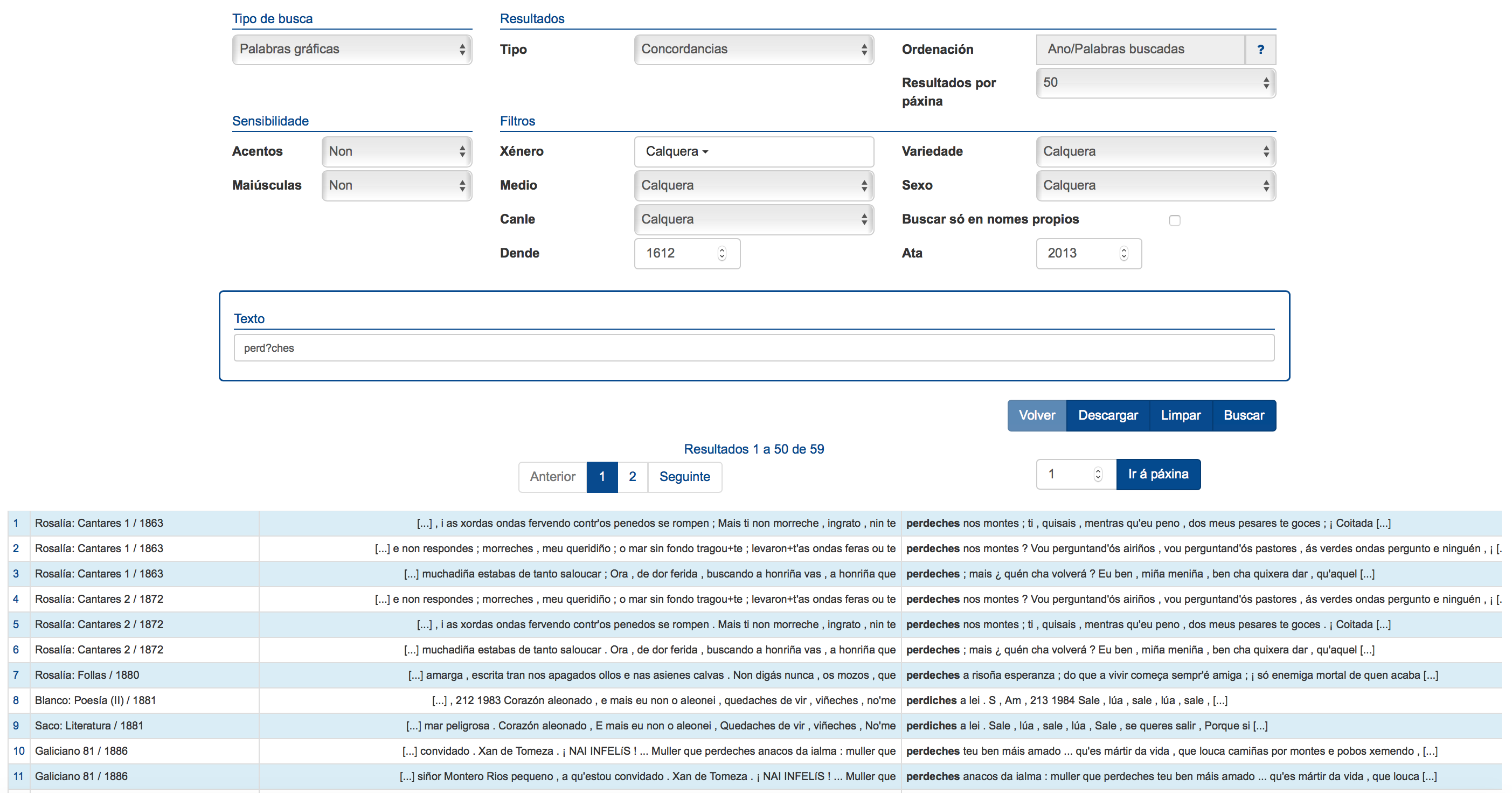
Ademais dos comodíns, tamén é posible utilizar dous operadores en calquera dos campos de texto, tanto na busca simple como na avanzada: | e !. Estes dous operadores corresponden aos operadores booleanos OR e NOT, respectivamente.
Desta maneira, podemos buscar conxuntamente os elementos oín e ouvín escribindo oín|ouvín na caixa correspondente ao lema:
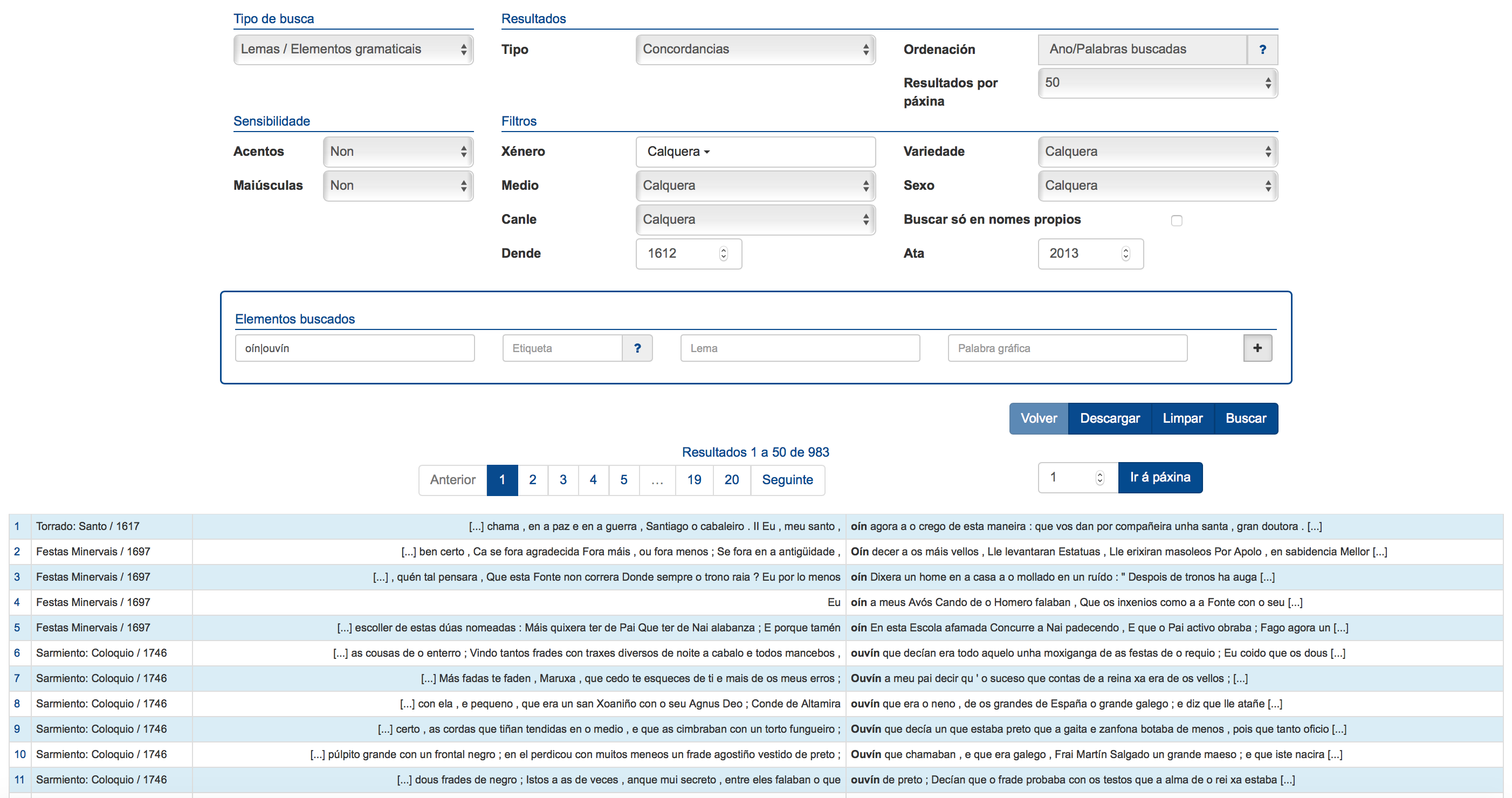
Do mesmo xeito, podemos tamén localizar todas as palabras que comezan por desenv-, excluídas as que comezan por desenvolv-. Para iso deberemos escribir na caixa de texto desenv*!desenvolv*:
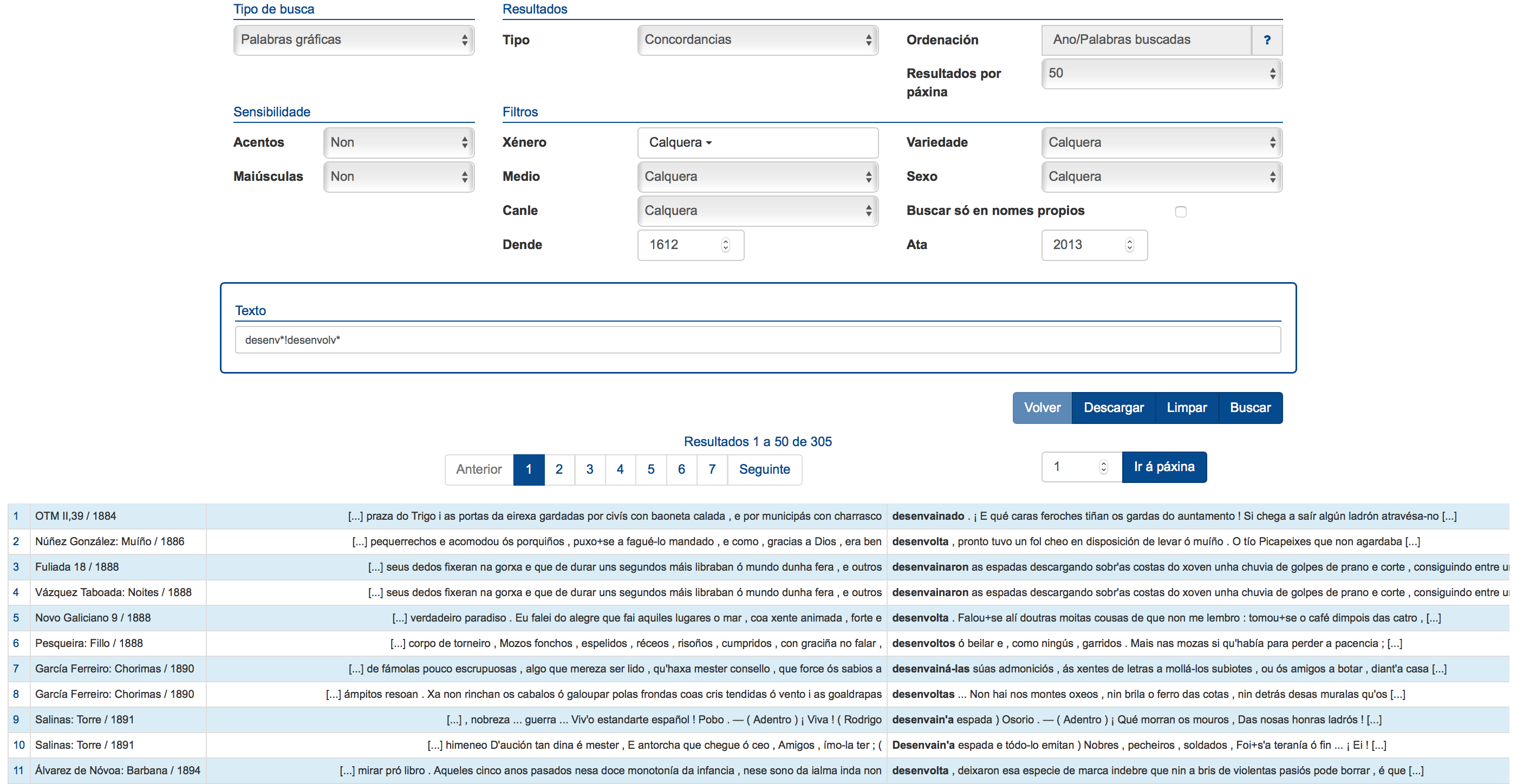
Combinando comodíns e operadores, pódense realizar buscas realmente complexas. Podemos obter, por exemplo, unha concordancia coas ocorrencias do verbo desenvolver que non vaian seguidas de pronome:
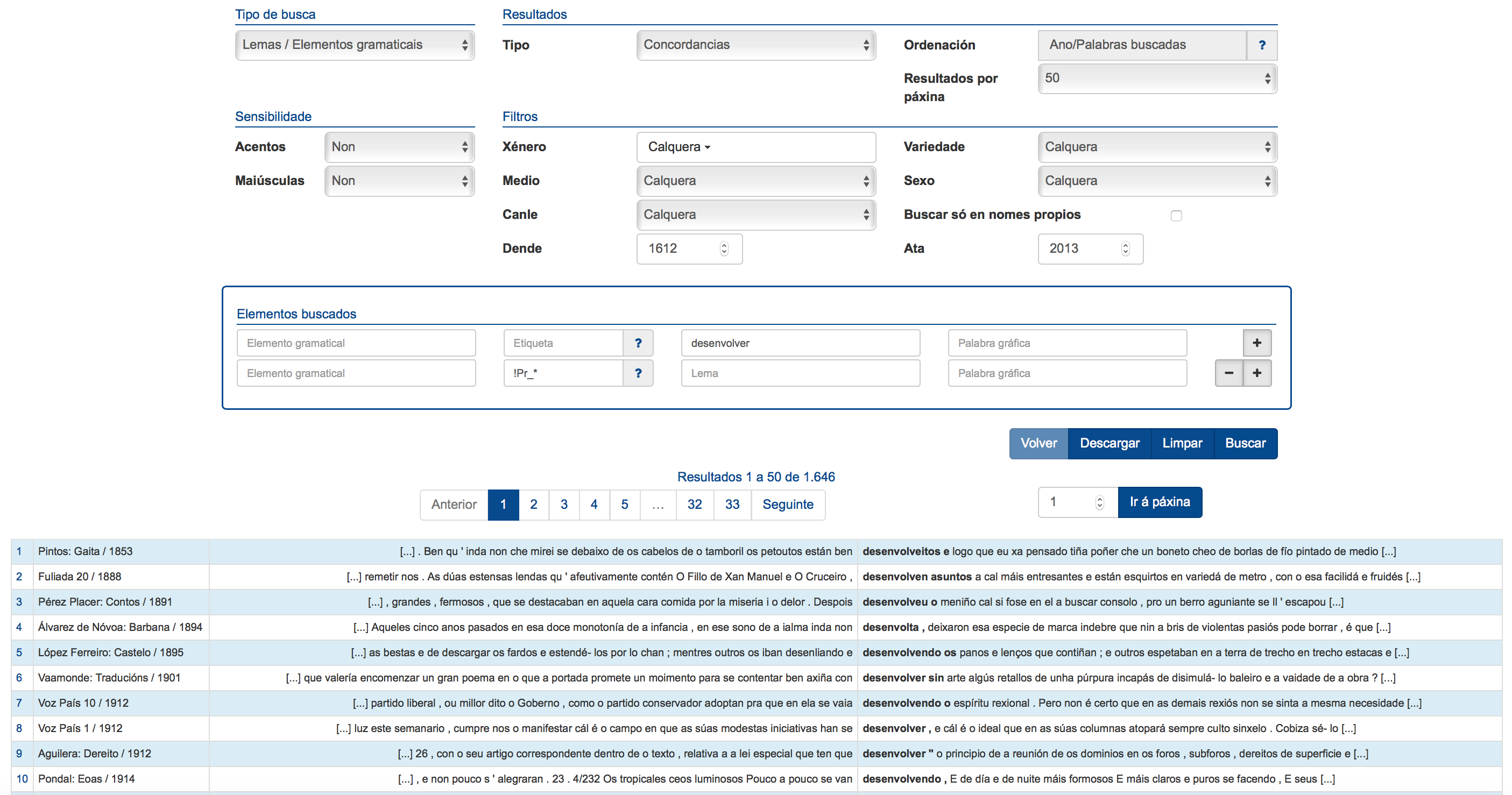
Ou reunir as ocorrencias do verbo desenvolver que vaian seguidas de calquera pronome persoal que non sexa se: